

- Scale 4k monitor mac how to#
- Scale 4k monitor mac full#
- Scale 4k monitor mac windows 10#
- Scale 4k monitor mac mac#
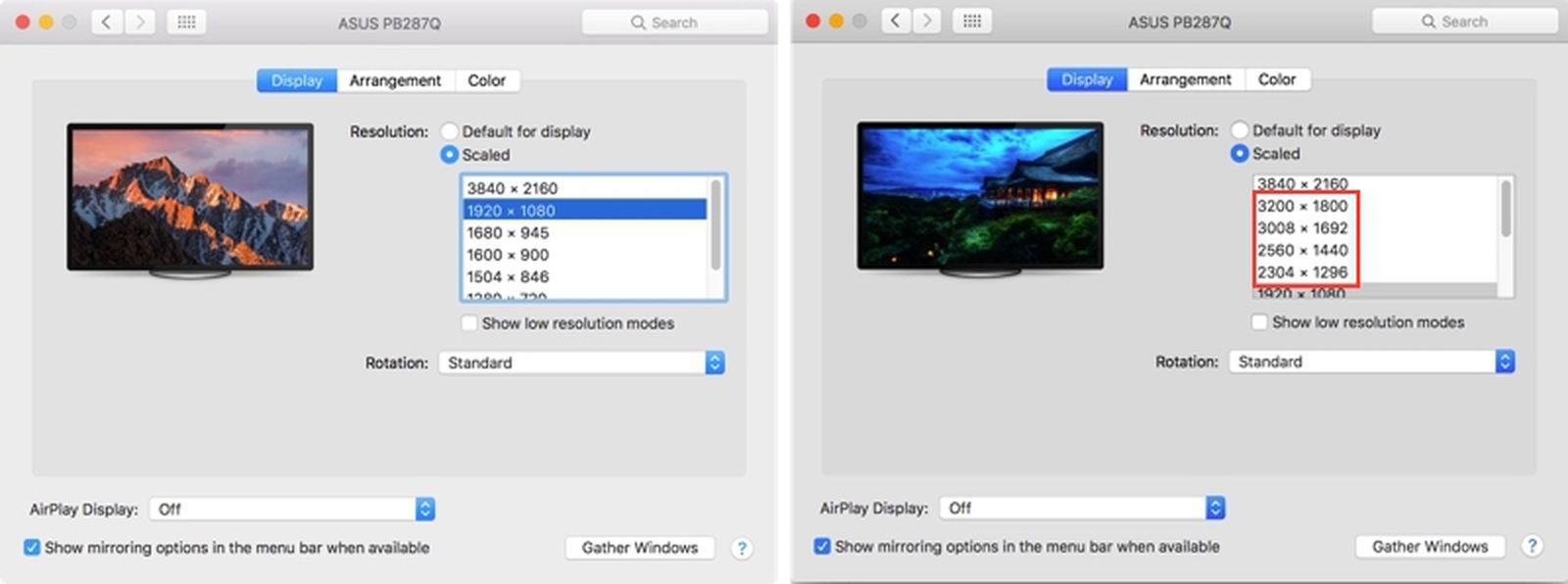
Scale 4k monitor mac windows 10#
With compatible hardware, Windows 10 will attempt to automatically set this value to an appropriate percentage when connected to a high resolution display. Here, you’ll see a slider labeled Change the size of text, apps, and other items. With your high resolution display connected to your PC, head to Settings > System > Display. To fix this problem without giving up on our 4K monitor, we can adjust Windows 10 display scaling options in Settings. With 100 percent scaling - that is, a 1:1 pixel ratio - the Windows desktop and user interface appears tiny, and is likely too small for most users. In our example, we’re using a 27-inch 4K monitor with a native resolution of 3840×2160. Here’s a quick look at display scaling in Windows 10.įirst, let’s look at an example of why display scaling is needed in most cases when using a high resolution display with a Windows 10 PC.

The answer, therefore, is to make the user interface relatively large enough to be useable while still taking advantage of the millions of extra pixels available on high resolution monitors - something called display scaling in Windows (you may also recognize this basic idea from what Apple calls “Retina” resolutions). This worked well for resolutions up to 2560×1600 on an adequately large monitor, but once you get into the 4K resolutions of today’s high-end monitors, a 1:1 pixel ratio - or 100 percent scaling, as Windows refers to it - produces an image that is unusable in most circumstances. For years, traditional “standard resolution” displays were typically handled by Windows in a 1:1 ratio, with your PC’s video card providing one pixel of the actual user interface for every physical pixel on the display.
Scale 4k monitor mac how to#
Now that high resolution displays are more affordable and prevalent than ever, it’s important to understand how to configure Windows to ensure the best experience at 4K resolutions and beyond. The Displays preference pane acts the same way with your Mac’s built-in Retina display, too, except that “Default for display” automatically chooses the Retina mode.How to Manage 4K Display Scaling in Windows 10 Low Resolution Mode is Available on Built-In Displays, TooĮven if you don’t have a third-party 4K monitor you can still experiment with these options. Option-click on “Scaled” to see even more choices for your monitor, including “low resolution” mode that actually sends a lower resolution to your monitor. Everything else will send a full-resolution image to your screen in what we’ll call “Retina” mode. Anything with “(low resolution)” displayed will actually send that resolution to your screen. Check the “Show low resolution modes” box to see all your options.
Scale 4k monitor mac mac#
If you want to actually have your Mac send a lower-resolution image on your monitor, or if you simply want to choose an option different from one of the five that are presented, Option-click the word “Scaled” in this preference pane and you’ll get a much longer list. Native resolution is 3840×2160, using higher-pixel density to display a 2560×1440 image. This is a third-party 4K monitor running in “Retina” mode. Fonts will be smooth and clear and those jagged edges of your windows will be a thing of the past.
Scale 4k monitor mac full#
Here is where you choose “Scaled,” after which you’ll have a series of five options ranging from “Larger Text” to “More Space.” Fear not: regardless of which option you choose here your Mac will still be sending information to your screen at full resolution, it will just be using those extra pixels to smooth out the elements it is displaying. The “Default for display” option will likely be selected and, as mentioned, on your non-Apple 4K monitor that will result in very small images and text. Go into System Preferences > Displays and you should get a separate window appearing on each of your attached monitors. Left is “Retina” mode, the right is the display’s default resolution. The same windows on the same 28″ 4K monitor. The good news is that a simple System Preferences tweak in Mavericks 10.9.3 and later will allow you to set Retina mode manually for your third-party, 4K monitor. Just confirm that your Mac will drive a 4K monitor before making your purchase. Your Retina-capable Mac will default to using this Retina mode for its built-in monitor, but it will not do so for any external, third-party monitor. Enabling Retina Mode on your Third-Party 4K Monitor


 0 kommentar(er)
0 kommentar(er)
